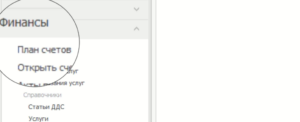
План счетов в iiko
Новый счет
В стандартной поставке iiko уже настроены счета основных типов, традиционно используемые в ресторанном бизнесе.
Вы можете завести счета, которые привыкли использовать. Для этого:
- Выберите в меню Финансы пункт План счетов и в открывшемся окне нажмите кнопку Новый счет.
- Выберите из списка Тип счета, на основании которого новый счет будет отнесен к одной из групп.
- Введите Название счета, отражающее его назначение.
- Если счет является подсчетом другого счета, поставьте галочку Является подсчетом и выберите его из списка.
- Введите Код счета в системе.
- Если по счету ведется баланс, то в поле Сумма укажите величину его начального баланса.
- Чтобы ограничить доступ к Плану счетов и финансовой информации назначьте сотрудника, который будет отвечать за счет и его содержимое («Отв. Счета»). Для этого нажмите кнопку Добавить… под полем Ответственный, выберите нужного сотрудника и нажмите кнопку Добавить. См. также статью Ограничение доступа к финансовой информации.
- Нажмите кнопку Сохранить.
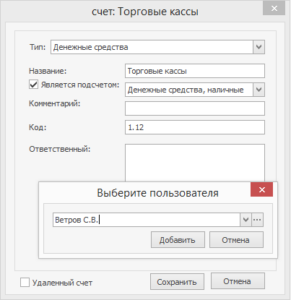
Карточка счета
В карточке счета содержится информация о проведенных по счету операциях за период. Чтобы ее открыть, дважды щелкните по счету.
Информация об операциях по счету может отображаться в одном из режимов: стандартный, расширенный или сокращенный. Выберите его в поле Вид.
Кто и когда изменял проводки счета отображается в «Расширенном» и в «Стандартном» режимах в колонках Дата изменения и Кто менял.
Чтобы напечатать кассовый ордер, выберите операцию по счету, нажмите кнопку Действие и выберите пункт Печать ордера или пункт контекстного меню Распечатать РКО/Распечатать ПКО.
Чтобы быстро найти парную проводку в контекстном меню строки выберите пункт Показать вторую проводку. Откроется карточка корреспондирующего счета, в которой будет выделена строка с нужной проводкой.
Если проводка сформировалась в результате проведения документа, и вы хотите узнать о нем подробнее, в контекстном меню проводки выберите пункт Показать документ.
Из карточки счета с типом «Денежные средства» регистрируются выдача и внесение денежных средств. Чтобы зарегистрировать одну из этих операций, выберите пункт контекстного меню Изъять или Внести и одну из настроенных типовых операций, или в меню Действия выберите пункт Выдать деньги или Получить деньги.
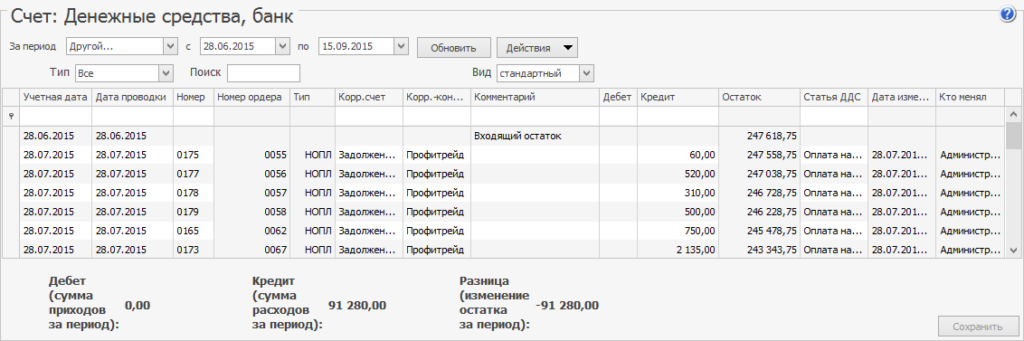
При регистрации выдачи денег из плана счетов по корр. счету «Текущие расчеты с сотрудниками» укажите номер платежной ведомости, к которой относится эта операция. Если такая проводка создается вручную и одним из корреспондирующих счетов является счет «Текущие расчеты с сотрудниками», то в поле Номер укажите ведомость, к которой относится эта проводка.
Если счет относится к типу «Денежные средства», то проводки по такому счету можно отнести к статьям ДДС. В ДДС можно включить также проводки, в которых указан «Корр. счет» с типом «Денежные средства». При регистрации проводки «Внесение» или «Изъятие» автоматически подставляется статья ДДС, указанная в настройках типовой операции.
Сразу для нескольких проводок счета вы можете изменить некоторые параметры, например, статью ДДС, или Корр.счет. Для этого:
- Выделите нужные проводки с помощью клавиш Shift или Ctrl.
- В открывшемся окне отредактируйте проводки и нажмите Сохранить. Окно группового редактирования закроется, а проводки, в которых были сделаны изменения, будут подсвечены синим.
- Для применения изменений нажмите кнопку Сохранить.
Из карточки счета можно получить детализацию взаиморасчетов с с поставщиком и сверить остатки. Для этого откройте счет «Задолженность перед поставщиками» и выберите интересующего поставщика (шеф-контрагента), а также подразделение в строке фильтра (со значком  ). Транзакция с типом НАКЛ – это формирование задолженности по сумме накладной (она записывается в кредит счета), а с типом НОПЛ – погашение задолженности при оплате накладной (сумма накладной записывается в дебет счета). Номера накладных показаны в колонке Номер, входящий остаток и задолженности показаны в колонке Остаток.
). Транзакция с типом НАКЛ – это формирование задолженности по сумме накладной (она записывается в кредит счета), а с типом НОПЛ – погашение задолженности при оплате накладной (сумма накладной записывается в дебет счета). Номера накладных показаны в колонке Номер, входящий остаток и задолженности показаны в колонке Остаток.
См. также Задолженность перед контрагентами.
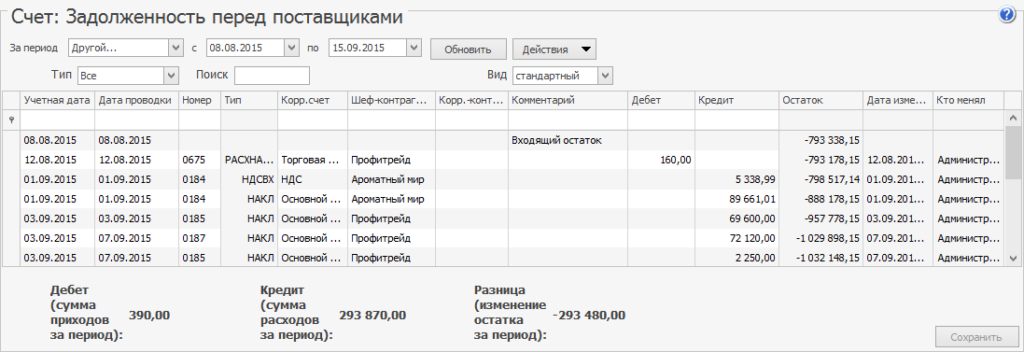
Быстро создать новую ручную проводку можно с помощью копирования существующей ручной проводки. Скопировать проводку можно как в пределах одной карточки счета, так и из одной карточки в другую. Чтобы скопировать и вставить ручную проводку выберите пункт контекстного меню или нажмите комбинацию клавиш Ctrl+C и Shift+Ins (Ctrl+V).
Списание денежных средств
Наличные денежные средства, инкассируемые при закрытии кассовой смены, записываются как задолженность сотрудника, подтверждавшего инкассацию своей картой. Как только данный сотрудник отчитался по данной операции, задолженность необходимо списать.
- В Плане счетов выполните двойной щелчок по счету, с которого нужно произвести списание (например, «Деньги, выданные под отчет»). Произойдет переход в карточку данного счета, отображающую движение по нему средств. По умолчанию в списке представлены операции за последние 30 дней.
- Щелкните мышью по последней строке списка (в ней синим шрифтом задана текущая дата и тип операции).
- В поле Корр. счет выберите счет, на который должны поступить денежные средства (например, «Денежные средства, банк»).
- Для отражения денежного потока от данной операции в отчете укажите статью ДДС.
- В поле Шеф-контрагент задайте сотрудника, в поле Комментарий напишите причину.
- В поле Кредит введите списываемую сумму и нажмите кнопку Сохранить.
Списание сумм инкассации может производиться при принятии кассовой смены, см. инструкцию Принятие кассовой смены.
Для расчета с поставщиками (для погашения задолженности перед поставщиками) лучше использовать специально предназначенный для этого инструмент, см. статью Задолженность перед контрагентами.
Еще одним примером, когда необходимо регистрировать списание, является списание расходов на аренду, амортизацию и т. п.
- В Плане счетов дважды щелкните по счету, с которого нужно списать, например, «Денежные средства, наличные». Откроется карточка этого счета.
- Щелкните мышью по последней строке списка. В ней синим шрифтом задана текущая дата и тип операции.
- В поле Корр. счет выберите счет, на который должны поступить денежные средства (например, «Аренда»).
- Для отражения денежного потока от данной операции в отчете укажите статью ДДС.
- В поле Кредит введите списываемую сумму и нажмите кнопку Сохранить.
Выдача денежных средств
Чтобы зарегистрировать информацию о выдаче денежных средств, например, директору на подотчет для расчета с сотрудниками, выполните следующие действия:
- В Плане счетов выполните двойной щелчок по одному из счетов с типом «Денежные средства», по которому будет производиться списание (например, «Денежные средства, наличные»). Произойдет переход в карточку данного счета, отображающую движение по нему средств. По умолчанию в списке представлены операции за последние 30 дней.
- С помощью полей За период, с и по укажите период, за который отображается движение средств по счету. С помощью поля Тип операции фильтруются по типу проводки.
- Нажмите кнопку Действия и выберите из списка Выдать деньги. Откроется окно Выдача денег.
- Укажите дату выполнения операции (по умолчанию установлена текущая дата).
- В поле Тип выдачи задайте, с какой целью выдаются деньги, например, «Подотчет» (значение выбирается из списка типов изъятий, для которых корр. счет «Текущие расчеты с сотрудниками»).
- В полях Со счета, Корр. счет и Статья ДДС автоматически устанавливаются настройки, заданные для указанного типа изъятия (в поле Тип выдачи).
- В поле Контрагент выберите сотрудника (поставщика или гостя), которому выдаются средства. В поле Сумма введите выдаваемую сумму денег.
В поле Подразделение показано название торгового предприятия, в котором регистрируется данная операция.
- Если выбрана выплата по корр. счету «Текущие расчеты с сотрудниками», то в поле Платежная ведомость нужно выбрать номер ведомости, к которой относится данная операция.
- Вы можете ввести дополнительную информацию об операции в поле Комментарий. Эта информация будет показана в проводке по начислению денежных средств.
- Если необходимо по данной операции распечатать расходный кассовый ордер, поставьте галочку в соответствующем поле. При сохранении данной операции будет открыто окно для предварительного просмотра сформированного документа, из которого он может быть распечатан или экспортирован в формат MS Excel.
- Нажмите кнопку Сохранить.
В нашем примере будет создана проводка с типом ИС (Д («Деньги, выданные под отчет») К (Со счета – «Денежные средства, наличные»)).
Подробнее о типах проводок — в статье Справочник проводок.
После того, как сотрудник отчитается за выданную подотчет сумму, она должна быть с него списана, см. Списание денежных средств.
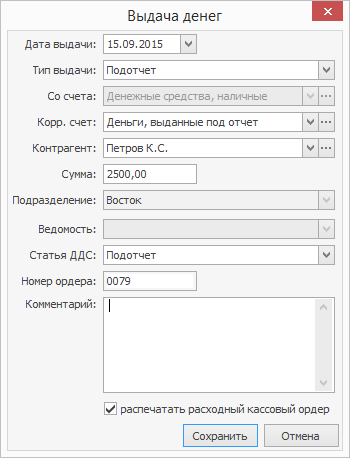
Внесение денежных средств
Данная операция также может быть выполнена через iikoFront.
Если вам необходимо зарегистрировать информацию о внесении денежных средств, например, один из гостей пополняет свой счет в заведении, то выполните следующие действия:
- В Плане счетов выполните двойной щелчок по одному из счетов с типом «Денежные средства», по которому будет производиться дебетование. Произойдет переход в карточку данного счета, отображающую движение по нему средств.
- Нажмите кнопку Действия и из открывшегося списка выберите Получить деньги.
- При необходимости измените дату получения денежных средств (по умолчанию задана текущая дата).
- В поле Тип прихода задайте источник получения денег (значение выбирается из списка типов внесений, которые определены в системе).
- В полях Корр. счет (счет, по которому будет проводиться кредитование) и Статья ДДС (статья движения денежных средств) автоматически устанавливаются настройки, заданные для указанного типа внесения (в поле Тип прихода). При необходимости эти значения вы можете изменить.
- В поле Контрагент выберите сотрудника, гостя или поставщика, который вносит деньги. В поле Сумма введите полученную сумму денег.
- В поле Подразделение показано название торгового предприятия, в котором регистрируется данная операция.
- Если выбран корр. счет «Текущие расчеты с сотрудниками», то в поле Платежная ведомостьнужно будет выбрать номер ведомости, к которой относится данная операция.
- При необходимости в поле Комментарий напишите дополнительную информацию о данной операции.
- Если необходимо чтобы по данной операции был распечатан приходный кассовый ордер, поставьте галочку в соответствующем поле. При сохранении данной операции будет открыто окно для предварительного просмотра сформированного документа, из которого он может быть распечатан или экспортирован в формат MS Excel.
- Нажмите кнопку Сохранить.
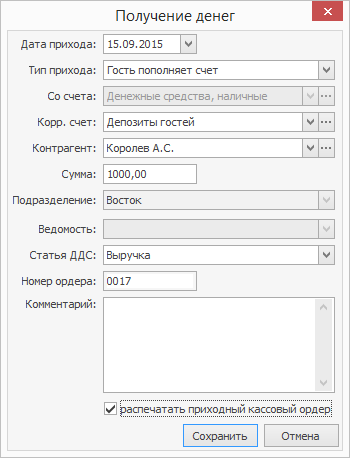

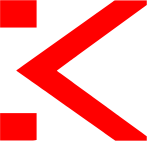
Добавить комментарий