
Как Подписать и Зашифровать Алко-Декларацию с помощью ключа ЕГАИС
- Скачать и установить сертификат РАР.
- Скачайте архив по ссылке и распакуйте его.
- Скачайте и установите КриптоАРМ
- Скачайте и обновите (ОБЯЗАТЕЛЬНО) до актуальной версии драйвер Рутокен ЕГАИС до текущего года
- Так же обновите Фсрар-Крипто 3 через вкладку проверки на сайте egais.ru вход в личный кабинет. (это требуется для корректного входа в ЛК service.fsrar.ru
2. Для файлов «Орган исполнительной власти субъекта РФ ver 2.cer» и «Сертификат ФСРАР – декларирование.cer» процесс установки одинаков и выглядит так:
запустите к исполнению (2-м кликом или клавишей Enter) один из сертификатов, появится окно «Сертификат», нажмите кнопку «Установить сертификат…»;
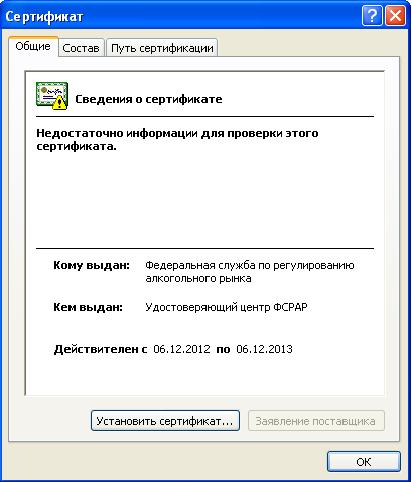
в окне «Вас приветствует мастер импорта сертификатов» нажмите «Далее»;
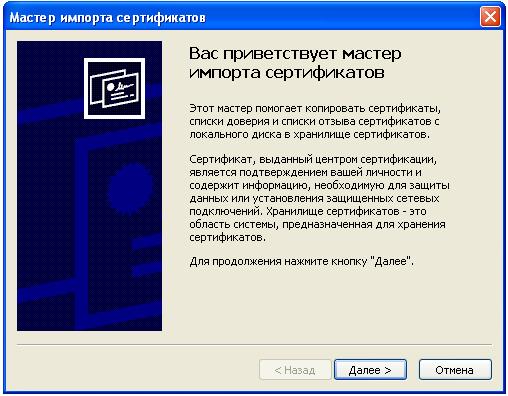
в окне «Хранилище сертификатов» выберите «Поместить все сертификаты в следующее хранилище» и нажмите «Обзор»;

в появившемся окне «Выбор хранилища сертификата» найдите «Другие пользователи» и нажмите «ОК», затем «Далее»;

в окне «Завершение работы мастера импорта сертификатов» нажмите «Готово»
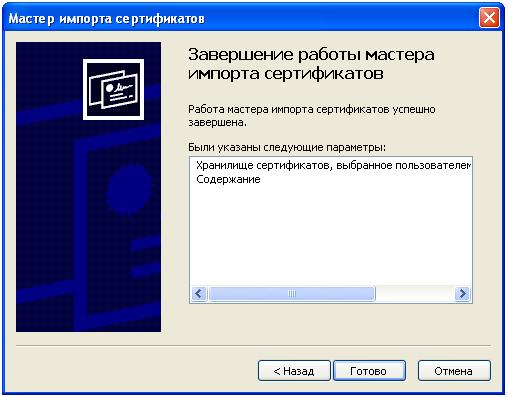
3. Установка сертификата «Удостоверяющийцентр ФСРАР.crt» проходит таким же образом за исключением того, что в появившемся окне «Выбор хранилища сертификата» надо выбрать «Доверенные корневые центры сертификации», нажмите «ОК», затем «Далее» и «Готово»;

4. Удостоверьтесь, что у вас есть необходимые программные компоненты “КриптоПро CSP 3.9″ и “КриптоАРМ Стандарт 5″ или купите их по отдельности, либо в комплекте.
В результате приобретения программных продуктов вы получите лицензионные ключи и ссылки для скачивания последней версии продуктов с сайтов производителей, которые необходимо установить на свой рабочий компьютер.
5. Установите и настройте “КриптоПро CSP 3.9″ и “КриптоАРМ Стандарт 5” на вашем рабочем месте.
6. Сформируйте файл отчета.
Для того чтобы сформировать декларацию в электронном виде можно воспользоваться системой Microinvest при приеме продукции и ее реализации а в дальнейшем и подготовке Декларации и Журнала учета розничной продажи алкоголя или Декларант-Алко. Подробную инструкцию по данным программам можно найти на сайтах производителей.
7. Подпишите, зашифруйте и заархивируйте сформированный файл отчета с помощью программы КриптоАРМ.
(Полностью выполнять шаги 1-14 необходимо только 1 раз, в дальнейшем «КриптоАРМ» запомнит последовательность действий и будет заполнять поля автоматически.)
1. Откройте папку с файлом, который вы хотите подписать, заархивировать и зашифровать. Найдите этот файл и нажмите на нем правой кнопкой мыши, затем выберите пункт “КриптоАРМ” – “Подписать и зашифровать…”.
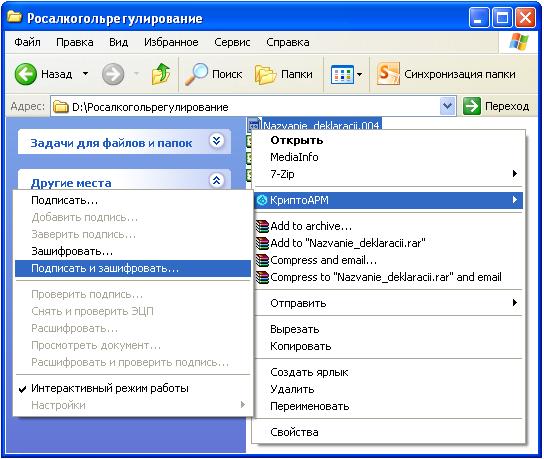
2. Запустится “Мастер создания электронной подписи и шифрования данных!”, нажмите “Далее”.
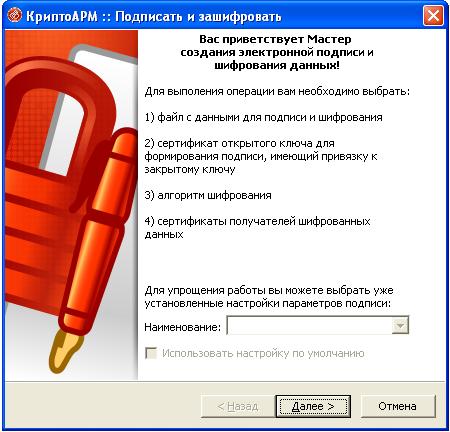
3. В следующем окне “Выбор файлов” нажмите “Далее”.

4. В окне «Выходной формат» нужная кодировка DER-кодировка и расширение .sig будут выбраны автоматически. Нажмите «Далее».
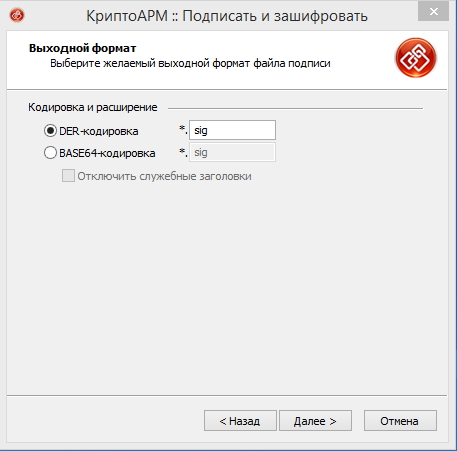
5. В окне «Параметры подписи», в поле «Использование подписи» выберите «Утверждено», в в поле «Комментарий к подписи» введите отчетный период, например «Декларация за 4 квартал 2013 г.». Проверьте «галочку» на «Включить время создания подписи» и нажмите «Далее».

6. В окне “Параметры подписи” нажмите кнопку “Выбрать”.

7. В окне «Хранилище сертификатов» выберите свой сертификат для РАР, нажмите «ОК» и «Далее».
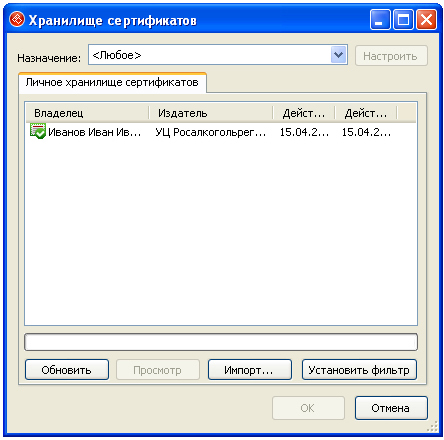
8. В окне «Выходной формат файла» оставьте выбранные по умолчанию кодировку «DER» с расширением «.enc». Обязательно выберите «Архивировать файлы перед шифрованием».9. В окне «Выбор файлов» не добавляйте ничего к подписываемому файлу, просто нажмите «Далее».
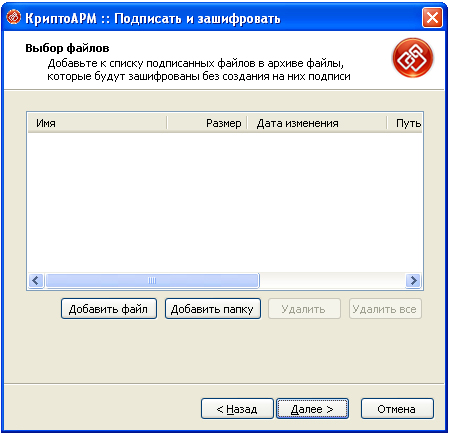
9. В окне «Свойства шифрования» выберите тип криптопровайдера «Crypto-Pro GOST R 34.10…», алгоритм шифрования «GOST 28147-89».
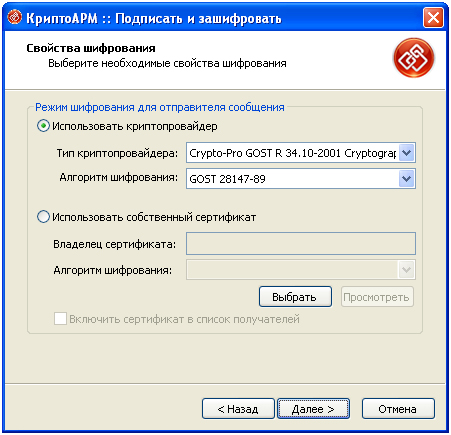
10. В окне «Выберите сертификаты получателей» нажмите «Добавить».
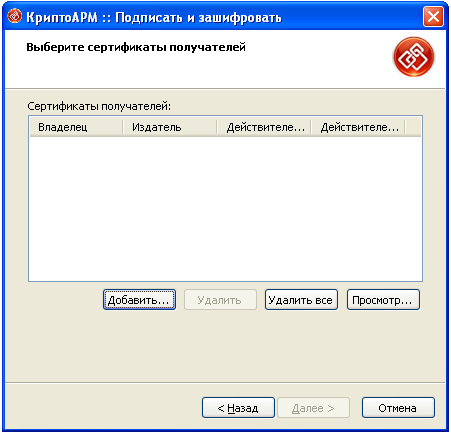
11. В окне «Хранилище сертификатов», закладке «Сертификаты других пользователей», выберите сертификат Росалкогольрегулирования (А именно “Орган исполнительной власти”), нажмите «ОК» и «Далее».

12. В окне “Статус” проверьте еще раз параметры и нажмите “Готово” для начала процесса подписи, архивирования и шифрования. Так же вы можете поставить галочку на “Сохранить данные в настройку…” и ввести любое наименование (например Росалкогольрегулирование), для того чтобы в следующий раз программа запомнила шаги и заполняла необходимые поля и делала выбор автоматически.
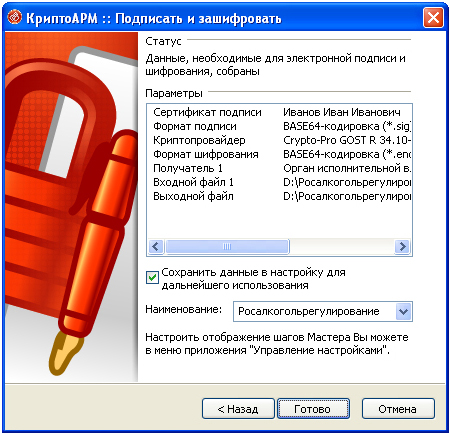
13. При необходимости введите pin-код ключевого носителя и нажмите «ОК» для начала процесса. Убедитесь, что файл успешно подписан, заархивирован и зашифрован, нажмите “Закрыть”.
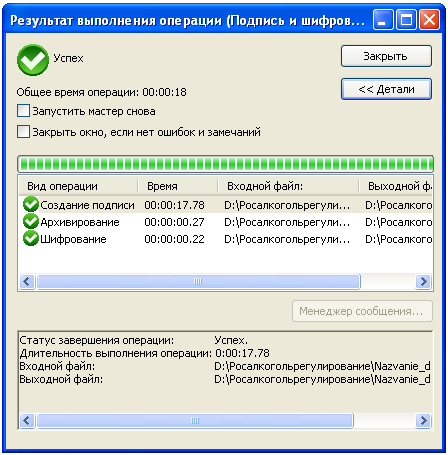
В результате вы получите файл с расширением «.sig.zip.enc» (расширение .enc может не отображаться в проводнике Windows, при этом «Тип» должен быть «Шифрованные данные»), расположенный в каталоге указанном в пункте 8 (или в каталоге подписываемого файла).
14. Отправьте полученный файл (.sig.zip.enc) в региональный орган исполнительной власти (РОИВ) через личный кабинет, на котором вы зарегистрировались в пункте 1 раздела I.
В случае успешной проверки декларации в личный кабинет поступает копия представленной декларации с расширением .sig.zip.enc.sig, заверенная ЭП РОИВ. Вам необходимо сохранить ее к себе на компьютер и перейти к разделу IX.
Если проверка на портале не пройдена, в личный кабинет поступит «протокол форматно-логического контроля», содержащий информацию об ошибках. Вам необходимо их исправить и снова послать декларацию в РОИВ.
15. Копию декларации, подписанную ЭП РОИВ, необходимо загрузить на федеральный портал Росалкогольрегулирования через личный кабинет, в котором вы зарегистрировались в пункте 2 раздела I.
После загрузки копии декларации на портал РАР к вам поступает «квитанция о приеме копии декларации» в случае успеха, либо «протокол форматно-логического контроля», если вам необходимо исправить ошибки и послать ее снова.
Датой представления копии декларации считается дата, указанная в «квитанции о приеме».
PS: Сертификаты так же лучше установить и в “личные” – тогда будет показывать корректно в “Других пользователях” без ошибки.

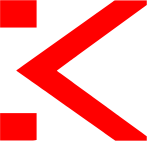
Добавить комментарий